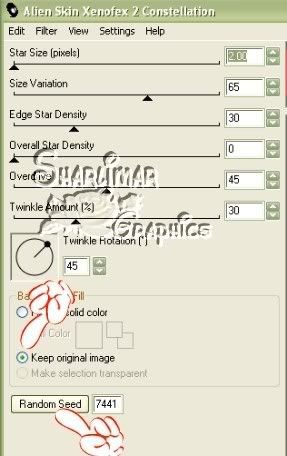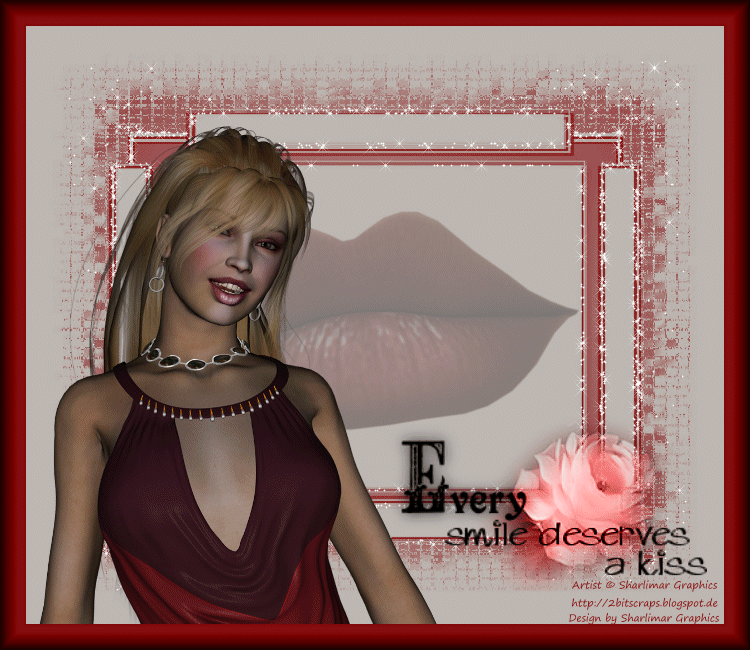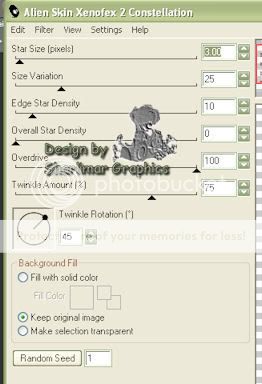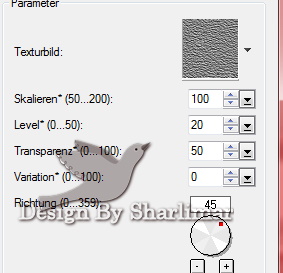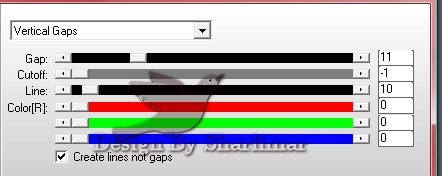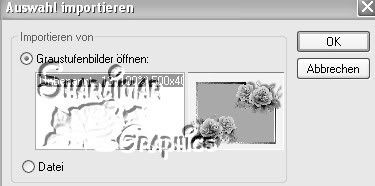Happy Birthday
erstellt mit PhotoImpact X3
erstellt mit PhotoImpact X3
Dieses Tutorial wurde von mir von geschrieben und ist aus meiner eigenen Phantasie entstanden.
Das © dafür liegt bei mir, Ähnlichkeiten mit anderen Tutorial sind zufällig und keinesfalls beabsichtigt.
Es darf weder kopiert noch auf anderen Seiten zum Download angeboten werden.
Das © Copyright der Tuben liegt bei Sharlimar Graphics
Das © dafür liegt bei mir, Ähnlichkeiten mit anderen Tutorial sind zufällig und keinesfalls beabsichtigt.
Es darf weder kopiert noch auf anderen Seiten zum Download angeboten werden.
Das © Copyright der Tuben liegt bei Sharlimar Graphics
Für dieses Tutorial benötigst du:
1 Lippentube
1 Frauentube
SharlimarMask82
1 Lippentube
1 Frauentube
SharlimarMask82
Material bekommst du :: HIER ::
Plugin:
Alien Skin - Xenofex 2- Constellation
Filters Unlimited 2,0
Öffne die Maske und importiere sie in die Trickkiste - Archiv - Masken
1. Schritt:
Öffne ein neues Bild - 600 x 500
Bearbeiten - Füllen - Farbe -#A15968
2. Schritt:
Trickkiste - Archiv - Masken - SharlimarMask82
Doppelklick auf die Maske
Rechtsklick - In Objekt umwandeln
Bearbeiten - Füllen - Farbe - #C6C3B9
Rechtsklick - Schatten
Rechtsklick - Keine Objekte auswählen
3. Schritt:
Öffne die Tube - SG_Lips2
Rechtsklick - Kopieren
Bearbeiten - Einfügen
Verformwerkzeug - verkleinern auf 415 - 235 px
Objekt - Ausrichten - Mitte
Ebenen - Einbinden - weiches Licht
Rechtsklick - Keine Objekte auswählen
4.Schritt:
Öffne die Tube - 2Bit_SG_Janina_06
Rechtsklick - Kopieren
Bearbeiten - Einfügen
Verformwerkzeug - Verkleinern - 300px - 438px
Verschiebe die Tube an den unteren Rand der Maske
Rechtsklick - Schatten
3. Schritt:
Öffne die Tube - SG_Lips2
Rechtsklick - Kopieren
Bearbeiten - Einfügen
Verformwerkzeug - verkleinern auf 415 - 235 px
Objekt - Ausrichten - Mitte
Ebenen - Einbinden - weiches Licht
Rechtsklick - Keine Objekte auswählen
4.Schritt:
Öffne die Tube - 2Bit_SG_Janina_06
Rechtsklick - Kopieren
Bearbeiten - Einfügen
Verformwerkzeug - Verkleinern - 300px - 438px
Verschiebe die Tube an den unteren Rand der Maske
Rechtsklick - Schatten

Rechtsklick - Keine Objekte auswählen
5. Schritt:
Setze den Copyhinweis, dein Wasserzeichen oder Design by auf die Leinwand
Einstellen - Arbeitsfläche erweitern - um 2 px - Seiten gleichmäßig erweitern - Farbe schwarz
Zauberstabwerkzeug - Klicke mit dem Zauberstab in die Erweiterung -
Rechtsklick - In Objekt umwandeln
Bearbeiten - Füllen - Farbe - #A15968
Rechtsklick - Schatten

5. Schritt:
Setze den Copyhinweis, dein Wasserzeichen oder Design by auf die Leinwand
Einstellen - Arbeitsfläche erweitern - um 2 px - Seiten gleichmäßig erweitern - Farbe schwarz
Zauberstabwerkzeug - Klicke mit dem Zauberstab in die Erweiterung -
Rechtsklick - In Objekt umwandeln
Bearbeiten - Füllen - Farbe - #A15968
Rechtsklick - Schatten

Rechtsklick - Keine Objekte auswählen
6. Schritt:
Einstellen - Arbeitsfläche erweitern - um 20 px - Seiten gleichmäßig erweitern - Farbe schwarz
Zauberstabwerkzeug - Klicke mit dem Zauberstab in die Erweiterung -
Rechtsklick - In Objekt umwandeln
Bearbeiten - Füllen - Farbe - #C6C3B9
Rechtsklick - Schatten
6. Schritt:
Einstellen - Arbeitsfläche erweitern - um 20 px - Seiten gleichmäßig erweitern - Farbe schwarz
Zauberstabwerkzeug - Klicke mit dem Zauberstab in die Erweiterung -
Rechtsklick - In Objekt umwandeln
Bearbeiten - Füllen - Farbe - #C6C3B9
Rechtsklick - Schatten

Effekte - Filter Unlimited 2,0 - Papier Textures - Japanese Paper - Standardeinstellung
Lasse es aktiviert
7. Schritt:
Effekte - Xenofex2 - Constellation
Lasse es aktiviert
7. Schritt:
Effekte - Xenofex2 - Constellation
Rechtsklick - Alles einbinden
Abspeichern als Bild 1
Bearbeiten - Rückgängig - Vorheriges - mache alles rückgängig bis einschliesslich Constellation
8. Schritt:
Effekte - Xenofex2 - Constellation - klicke nun den Button Random Seed an
Rechtsklick - Alles einbinden
Abspeichern als Bild 2
Bearbeiten - Rückgängig - Vorheriges - mache alles rückgängig bis einschliesslich Constellation
9. Schritt:
Effekte - Xenofex2 - Constellation - klicke nun den Button Random Seed an
Rechtsklick - Alles einbinden
Abspeichern als Bild 3
10. Schritt:
Öffne nun den Gif Animator - füge deine 3 Bilder hinzu - Stelle die Verzögerungszeit auf 5 - 10
Klicke Vorschau an und du kannst dein Werk bewundern.
Wenn es dir gefällt dann abspeichern - Datei - speichern unter
Nun hast du es geschafft und ich hoffe dir hat das Turorial genau soviel Spaß gemacht wie mir.
© Sharlimar Graphics 2012
Abspeichern als Bild 1
Bearbeiten - Rückgängig - Vorheriges - mache alles rückgängig bis einschliesslich Constellation
8. Schritt:
Effekte - Xenofex2 - Constellation - klicke nun den Button Random Seed an
Rechtsklick - Alles einbinden
Abspeichern als Bild 2
Bearbeiten - Rückgängig - Vorheriges - mache alles rückgängig bis einschliesslich Constellation
9. Schritt:
Effekte - Xenofex2 - Constellation - klicke nun den Button Random Seed an
Rechtsklick - Alles einbinden
Abspeichern als Bild 3
10. Schritt:
Öffne nun den Gif Animator - füge deine 3 Bilder hinzu - Stelle die Verzögerungszeit auf 5 - 10
Klicke Vorschau an und du kannst dein Werk bewundern.
Wenn es dir gefällt dann abspeichern - Datei - speichern unter
Nun hast du es geschafft und ich hoffe dir hat das Turorial genau soviel Spaß gemacht wie mir.
© Sharlimar Graphics 2012