Blumen Maske
erstellt mit PhotoImpact X3
erstellt mit PhotoImpact X3
Dieses Tutorial wurde von mir von geschrieben und ist aus meiner eigenen Phantasie entstanden.
Das © dafür liegt bei mir, Ähnlichkeiten mit anderen Tutorial sind zufällig und keinesfalls beabsichtigt.
Es darf weder kopiert noch auf anderen Seiten zum Download angeboten werden.
Das © Copyright der Tuben liegt allein bei Sharlimar Graphics
Das © dafür liegt bei mir, Ähnlichkeiten mit anderen Tutorial sind zufällig und keinesfalls beabsichtigt.
Es darf weder kopiert noch auf anderen Seiten zum Download angeboten werden.
Das © Copyright der Tuben liegt allein bei Sharlimar Graphics
Für dieses Tutorial benötigst du eine Blumentube und eine Tube deiner Wahl
Meine Blumentube bekommst du :: HIER ::
Plugin
AP (Lines) - Lines - SilverLining
Eye Candy 4000
Blend Emboss - Tile Tools
Eye Candy 4000
Blend Emboss - Tile Tools
1. Schritt:
Öffne ein neues Bild 230 x 200 px
Bearbeiten - Füllen - Farbe - #B3B1B1
Einstellen - Arbeitsfläche erweitern - Häkchen bei - Seiten gleichmäßig erweitern - 1 px weiß
Bearbeiten - Füllen - Farbe - #B3B1B1
Einstellen - Arbeitsfläche erweitern - Häkchen bei - Seiten gleichmäßig erweitern - 1 px weiß
2. Schritt:
Einstellen - Arbeitsfläche erweitern - Häkchen bei - Seiten gleichmäßig erweitern - 10 px rot
Standardauswahlwerkzeug - Zauberstabwerkzeug - Klicke mit dem Zauberstab in die Erweiterung
Bearbeiten - Füllen - Farbverlauf - #F2F2FA - #000000
Fülltyp - 4. Alternative
Effekte - EyeCandy4000 - Swirl
Standardauswahlwerkzeug - Zauberstabwerkzeug - Klicke mit dem Zauberstab in die Erweiterung
Bearbeiten - Füllen - Farbverlauf - #F2F2FA - #000000
Fülltyp - 4. Alternative
Effekte - EyeCandy4000 - Swirl
Rechtsklick - keine Objekte auswählen
3. Schritt:
Einstellen - Arbeitsfläche erweitern - Häkchen bei - Seiten gleichmäßig erweitern - 1 px weiß
Rechtsklick - Alles einbinden
3. Schritt:
Einstellen - Arbeitsfläche erweitern - Häkchen bei - Seiten gleichmäßig erweitern - 1 px weiß
Rechtsklick - Alles einbinden
4. Schritt:
Eröffne ein neues Bild - 500 x 400 px - Hintergrundfarbe weiß
Rechtsklick auf dein kleines Bild
Rechtsklick auf deine neue Leinwand - Einfügen
Rechtsklick - Duplizieren
Bearbeiten - Drehen - Horizontal spiegeln
Ordne sie so an
Eröffne ein neues Bild - 500 x 400 px - Hintergrundfarbe weiß
Rechtsklick auf dein kleines Bild
Rechtsklick auf deine neue Leinwand - Einfügen
Rechtsklick - Duplizieren
Bearbeiten - Drehen - Horizontal spiegeln
Ordne sie so an
5. Schritt:
Objekt Malen Radierer - Pinselkopfgröße 9 -
Gehe auf Zoom und vergrößere dir das Bild auf 300 % -
Gehe auf Zoom und vergrößere dir das Bild auf 300 % -
Radiere nun den Rand vom unteren Rechteck
Gehe auf Zoom und verkleiner dir das Bild auf 100 %
Drücke und halte Strg und aktiviere beide Rechtecke
Rechtsklick - Als Einzelobjekt einbinden
Objekt - Ausrichten - Mitte
Gehe auf Zoom und verkleiner dir das Bild auf 100 %
Drücke und halte Strg und aktiviere beide Rechtecke
Rechtsklick - Als Einzelobjekt einbinden
Objekt - Ausrichten - Mitte
6. Schritt:
Öffne das Material - 2Bit_SG_Flower01 - oder nimm eine Blumentube deiner Wahl
Rechtklick - Kopieren
Rechtsklick auf deine Leinwand - Einfügen
Verformwerkzeug - Verkleinern - 180 x 215 px
Rechtsklick - Schatten - nimm die 5. Schattenalternative
Verschiebe die Tube nach oben rechts
Rechtklick - Kopieren
Rechtsklick auf deine Leinwand - Einfügen
Verformwerkzeug - Verkleinern - 180 x 215 px
Rechtsklick - Schatten - nimm die 5. Schattenalternative
Verschiebe die Tube nach oben rechts
7. Schritt:
Rechtsklick - Duplizieren
Bearbeiten - Drehen und Spiegeln - Vertikal spiegeln
Bearbeiten - Drehen und Spiegeln -Horizontal spiegeln
Ordne sie an
Bearbeiten - Drehen und Spiegeln - Vertikal spiegeln
Bearbeiten - Drehen und Spiegeln -Horizontal spiegeln
Ordne sie an
Drücke und halte Strg und aktiviere beide Blumentuben
Rechtsklick - Als Einzelobjekt einbinden
Objekt - Anordnen - nach hinten
Objekt - Ausrichten - Mitte
Rechtsklick - Als Einzelobjekt einbinden
Objekt - Anordnen - nach hinten
Objekt - Ausrichten - Mitte
8. Schritt:
Ebenemanager - Aktiviere das Basisbild
Dupliziere es
Bearbeiten - Füllen - Farbverlauf - #F2F2FA - #000000
Fülltyp - 5. Alternative
Effekte - AP (Lines) - Lines - SilverLining
Dupliziere es
Bearbeiten - Füllen - Farbverlauf - #F2F2FA - #000000
Fülltyp - 5. Alternative
Effekte - AP (Lines) - Lines - SilverLining
Effekte - Blend Emboss - Tile Tools - Standardeinstellung
Ebenenmanager - Stelle Einbinden auf Differenz
Ebenenmanager - Stelle Einbinden auf Differenz
9. Schritt:
Ebenenmanager - Aktiviere die ober Ebene
Bringe nun dein Wasserzeichen auf die Maske
Objekt - Alles einbinden
Einstellen - Dateityp umwandeln - Graustufen
Bringe nun dein Wasserzeichen auf die Maske
Objekt - Alles einbinden
Einstellen - Dateityp umwandeln - Graustufen
10. Schritt:
Öffne dir in der Trickkiste - Archiv - einen eigenen Maskenordner
Gehe auf Trickkiste - Archiv - Mein Archiv -
Rechtsklick - Neue Gruppe
Schreibe im sich öffnenden Fenster - Maske - eigene
Dann auf Okay
Nun hast du in der Trickkiste einen Ordner in dem du deine erstellten Masken unterbringen kannst.
Gehe auf Trickkiste - Archiv - Mein Archiv -
Rechtsklick - Neue Gruppe
Schreibe im sich öffnenden Fenster - Maske - eigene
Dann auf Okay
Nun hast du in der Trickkiste einen Ordner in dem du deine erstellten Masken unterbringen kannst.
11. Schritt:
Nun können wir mit unserer Maske weitermachen
Einstellen - Dateityp umwandeln - Graustufen
Auswahl - Auswahl importieren
Einstellen - Dateityp umwandeln - Graustufen
Auswahl - Auswahl importieren
Auswahl - Auswahl in Objektarchiv aufnehmen - Dein Maskenordner ist aktiviert
Nun findest du die Maske im eigenen Maskenordner
Wir wollen sie ja auch benutzen
Eröffne ein neues Bild 500 x 400 px
Farbe - Füllen - Farbe oder Farbverlauf, wie es dir gefällt.
Doppelkick auf die Maske in der Trickkiste
Sie liegt nun auf deiner Leinwand
Bearbeiten - Füllen - nimm eine Farbe oder Farbverlauf, die zu deiner Hintergrundfarbe passt
Rechtsklick - In Objekt umwandeln
Rechtsklick - Schatten - Schatten rundum
Effekte - Tile Tools - Blend Emboss
Rechtsklick - Keine Objekte auswählen
Nun sieht die Maske so aus
Wir wollen sie ja auch benutzen
Eröffne ein neues Bild 500 x 400 px
Farbe - Füllen - Farbe oder Farbverlauf, wie es dir gefällt.
Doppelkick auf die Maske in der Trickkiste
Sie liegt nun auf deiner Leinwand
Bearbeiten - Füllen - nimm eine Farbe oder Farbverlauf, die zu deiner Hintergrundfarbe passt
Rechtsklick - In Objekt umwandeln
Rechtsklick - Schatten - Schatten rundum
Effekte - Tile Tools - Blend Emboss
Rechtsklick - Keine Objekte auswählen
Nun sieht die Maske so aus
Nun kannst du sie ganz nach deinem Geschmack füllen und gestalten
Nun hast du es geschafft,
ich hoffe es hat dir Spaß gemacht, diese Maske zu basteln
© Sharlimar Graphics 2012
Nun hast du es geschafft,
ich hoffe es hat dir Spaß gemacht, diese Maske zu basteln
© Sharlimar Graphics 2012






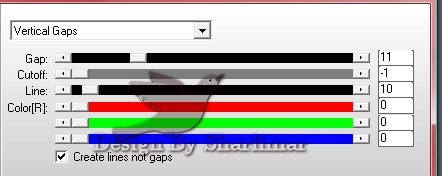
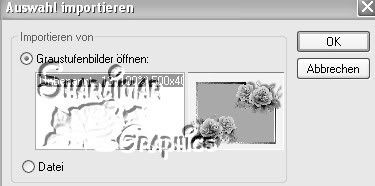


Keine Kommentare:
Kommentar veröffentlichen